Wacom Intuos Pro large is perfect for illustration, painting, or photo editing on a Mac or PC. This super-slim, compact pen tablet is built to last and features a 12-inch active area, three unique creative application tools, and the state-of-the-art Wacom Pro Pen 2.
- A comfortable Wacom Pro Pen 2 is sensitive to pressure and tilt, has two programmable buttons, you can use its tip as an eraser. Built-in Bluetooth helps get rid of wires on the desktop. After adapting to many customizable functions, you will appreciate the speed and convenience of the workflow, not comparable with the use of a mouse or trackpad.
- I have a model PTK-640 Wacom tablet and my cat knocked my grip pen out of it's holder and I haven't seen it since. If I do not find the pen in the next few days, I will need to buy a new pen. I like the fact that the Pro Pen comes with a case that would provide kitty protection.
Writing and annotating with a Wacom tablet
ACT has a limited number of these tablets. Let your department chair know if you wish to use it to annotate and write during live and recorded video lectures.
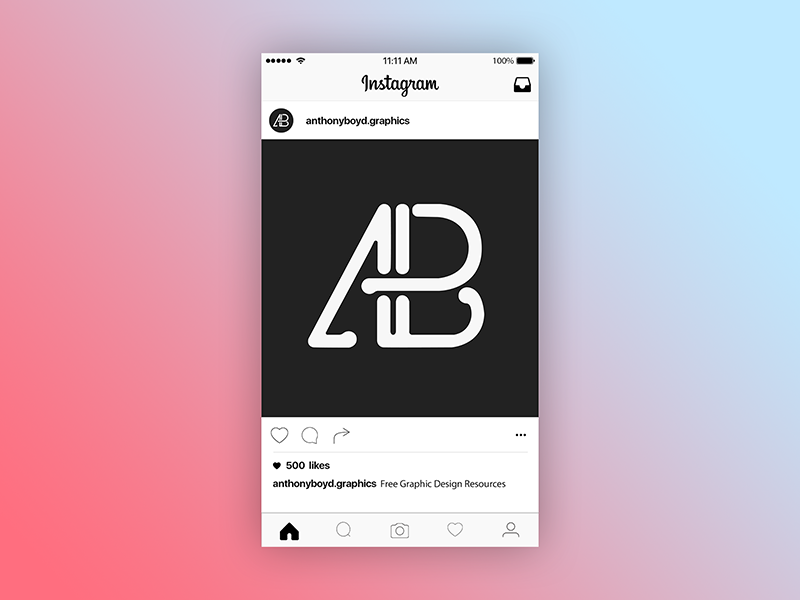
This document features steps on how to use your Wacom Graphics Tablet and some recommendations for different applications it can be used with. It may take you a while to get the hang of using your Wacom so be prepared to practice with it before using it for a lecture. Here’s a link for further instructions from Wacom: https://www.wacom.com/en-us/getting-started/one-by-wacom
Before using your Wacom, here’s some things you need to know about it.
- Wacoms are compatible with Apple, Android, and Windows products
- If you’re using a MAC, your IOS must be at 10.11 or higher.
- It plugs in using a USB. If you are unable to use a USB, it is recommended that you purchase an adapter.
Step 1: Plug your Wacom into your computer using the USB plug-in and download the Wacom driver. The link for the driver can be found in this link: https://www.wacom.com/en-us/support/product-support/drivers
Follow the set up instructions for the driver.
Open Powerpoint On Mac
Step 2: Download a graphics application that is compatible with Wacom. Here’s a list of recommended applications that work well with your Wacom:
- Zoom Whiteboard - saves as a graphic file (I.e. .jpeg, .gif)
- Microsoft OneNote - very similar layout to the SMART software, saves as a graphic file (e.g., .pdf , .docx)
- Microsoft PowerPoint - saves as a graphic file (only .ppt)
- Paint - saves as a graphic file (I.e. .jpeg , .gif , .png)
- Krita - https://krita.org/en/download/krita-desktop/ , saves as a graphic file (only .kra)
- Autodesk Sketchbook - saves as a graphic file (I.e. .tiff , .bmp, .gif, .jpeg, .png, and .psd)
Step 3: Start creating! At this point, your Wacom should be ready to start using.
Wacom Pro For Powerpoint On Mac


Features:
- Wacom pens can be used as a mouse as well as a drawing tool.
- The Wacom board senses pressure so it is recommended to use the least amount of pressure from your hand while writing.
- Wacom does have the ability to write in Microsoft edge. To do this, select the drawing tool in Microsoft Edge and you’ll be able to write over any webpage.