Did you search to download Windows 7 Ultimate ISO, but end up finding nothing?
If you have tried to download Windows 7 Ultimate 32-Bit or Windows 7 Ultimate 64-Bit ISO image file for your windows computer. Then you may know how frustrating it is when you end up with broken files that actually are of no use after a nonstop search for Windows 7 Ultimate original ISO image file.
This article is the ultimate source of information about Windows 7 serial key or product key. Get you free Windows product key below. You will find updated and genuine Windows 7 key here along with everything you need to know about using these keys to activate your operating system. You can also learn how to activate Windows 7 without serial key and where to find it in your system. After the stable release of Windows 7 Convenience Rollup (SP2) everyone has waited long for the release of Windows 7 Service Pack 3 (SP3) for both 32 bit and 64 bit Windows. Windows 7 Service Pack 3 update was expected by January 2020 but Microsoft has already ended the Windows 7 support on 14th January 2020.
- Download Windows 7 Ultimate 64 Bit German crack, torrent or rapidshare. Downloads Found: 1679, with crack, activation code, serial, keygen, Posted: Today.
- Download Windows 7 RTM Build 7600.16384 x64 (64-bit) ISO Images. Almost as soon as the news that Windows 7 RTM is build 7600 is leaked, an ISO image of 64-bit (x64) Windows 7 Build 7600 has been leaked. The Chinese leaker apparently chooses to upload the DVD ISO images in 32 parts of 100 MB each.
The Windows 7 Ultimate ISO, is available and free to download on Microsoft’s official download center which is only available for those users who have a valid license key. But the thing is, what about other users? If you need to Download Windows Ultimate ISO, without having a license key, your options are very limited since you won’t find a direct download link to Windows 7 Ultimate original ISO image file anywhere.
If you have googled downloading Windows 7 Ultimate ISO image file, you have probably figured out results that you don’t find the legitimate and working ISO image file to install Windows Ultimate on a Virtual Machine Like Hyper-V, VMware, and VirtualBox. Or even maybe installing Windows 7 Ultimate with a bootable USB flash drive on a physical computer. There are several websites that often provide you with broken download links, or when you download, at first this may seem right. But later on, when you configure the image with your virtual machine or make a bootable USB flash drive and power on your computer or virtual machine waiting for the installation screen to appear, and nothing happens, maybe stuck or something else. And sometimes some error pops up, meaning the image is corrupt, broken or edited.
If you are searching for Windows 7 Ultimate ISO image file over the internet and end up with no good result or some crash files. SoftGets provides you direct download links for Windows 7 Ultimate ISO file which are both 32-bit and 64-Bit versions. To download windows 7 Ultimate from this website you don’t need to be worried because we have tested the Windows 7 Ultimate ISO image file before uploading which is a bootable DVD image file.
Download Windows 7 Ultimate ISO
To download Windows 7 Ultimate ISO image file is much easy for those who have a valid license key. Whether they need windows 7 Ultimate iso 32-bit version or a 64-Bit version they can download it directly from Microsoft’s official download center. But if you don’t have a valid license key for Windows 7 Ultimate or need to download Windows 7 Ultimate ISO file of 32-Bit and 64-Bit to upgrade from the older version of Microsoft Windows operating systems like Windows XP or Windows Vista or maybe some other versions of Windows 7. Or in case you need the Windows 7 Ultimate ISO image file for training to install it on a Virtual machine like Hyper-V, VMware, and Virtual Machine for networking purposes. You can download it from this website very easily, just with a click of a mouse and the download for Windows 7 Ultimate ISO file will begin.
Developer: Microsoft
License: Free Trial/Premium
Language: English
File Size: 2GB for 32-Bit& 3GB for 64-Bit

Final Release: February 2011
(16 votes, average: 4.63 out of 5)Loading...
Windows 7 Ultimate is undoubtedly one of the most popular operating systems released after Windows Vista. it is a highly efficient operating system that looks to be even more successful than Windows XP and Windows Vista as only a year after its official release, most users have been attracted to it and preferred to use it as their base operating system. Windows 7 is the Operating system that was able to offset major Microsoft failures after Windows Vista and in the first year of production, Microsoft released the first version of its windows 7 service pack. This service pack gives new features to users which have increased the security of this popular operating system, native languages have been improved dramatically, and compatibility with new technologies is another part of the service pack for Windows 7 added. In a previous post, we have put the Windows 7 All in One in both 32 Bit and 64 Bit versions which is an ISO image file ready for bootable USB flash drive. Users with older windows 7 versions can also easily upgrade to the new version of Windows 7. This means that the package is added to windows and users do not need to install service pack 1 separately after installing windows 7 since windows itself will make service pack 1 changes when you install it.
Windows 7 Ultimate Main Features
Windows 7 Ultimate has the same features as Microsoft Windows 7 Enterprise. Windows 7 Enterprise is available for companies through a term called “Volume Licensing” that allows a single program license to be used on multiple computers. Unlike Windows 7 Enterprise the Ultimate Edition is also available for Home users or can also be sold individually. Listed below are some of the features included in Windows 7 Ultimate.
Remote Desktop
Windows 7 Ultimate Edition is equipped with a Remote desktop feature that is really helpful in many situations. With the remote desktop, you can easily access another computer and fix any problems that are on that computer no matter where the computer’s physical location is.
Encrypted Files System (EFS)
Encrypted files system is a feature added with windows 7 ultimate that enables users to protect their personal files or maybe system files that are on their computer. EFS can be used to encrypt any single file on ay drive of your computer. when using this feature you don’t have to be an administrator to do so and using it is very easy. If your computer has multiple users, all of the users can use this feature to encrypt the data of their own.
Bit-Locker
Another useful feature that is packed with Windows 7 ultimate is the Bit-locker. This feature is included only in Windows 7 Professional and Enterprise/Ultimate. Bitlocker is a Disk encryption feature that can be used to protect a complete drive on your computer. EFS worked for individual files when encrypting files but with Bit-locker you can protect your whole drive from possible security issues you might face.
Branchcache
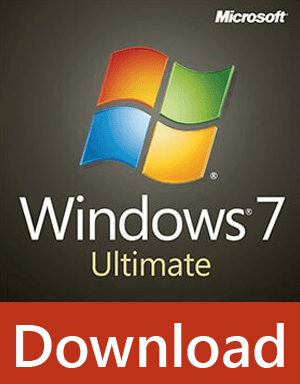
After the release of Windows 7, Microsoft also introduced the Branchcache feature. BranchCache allows computers at a branch office to cache data from a file or web server on a WAN (wide area network).
Higher RAM support for windows 7 Ultimate 64-Bit
Windows 7, unlike its predecessors, has some high numbers in every aspect. Windows 7 ultimate’s 32-Bit version can support up to 4 GB of RAM but the 64-Bit version of Windows 7 supports up to a whopping 192GB RAM.
Windows 7 Ultimate System requirements:
The followings are the Windows 7 Ultimate system requirements:
- 1 GHz processor
- 1GB of RAM for the 32-Bit version and 2GB of RAM for the 64-Bit version.
- DirectX 9 compatible graphics card.
- 16GB of Disk space for 32-Bit (x86) and 20GB of disk space for 64-Bit (x64).
- Sound Card.
- CD/DVD-ROM.
Windows 7: Download Microsoft Windows 7 Ultimate ISO Completely Free
- Developer: Microsoft
- License: Free Trial/premium
- Language: English
- File Size: 2GB for 32-Bit & 3GB for 64-Bit
- Operating Systems: Microsoft Windows 7 Ultimate
- Platform: Windows
- Program Class: Operating System (OS)
- Release Date: 22 October 2009
- Initial Release to manufacturing: 22 July 2009
- Final Release: 22 February 2011 (SP1)
- Predecessor: Windows Vista
- Successor: Windows 8
People also ask
- Is windows 7 still supported?
Well, technically still has support from Microsoft but Windows 7’s era is coming to an end as we have already mentioned in our older article. Microsoft had ended the mainstream support for Windows 7 in 2015 but continued the extended support which is still carried out to Windows 7 users around the globe. Unfortunately, the support for Windows 7 will be ending after January 14, 2020, and Windows 7 will not be receiving any further updates after.
- Can I download windows 7 with my product key?
Yes, you can easily download any version of Windows 7 officially from Microsoft’s Download Center. Having a product key is the easiest way to download Windows 7 as for those who have a valid product key can directly download Windows 7 from Microsoft’s website.
- Can I download Windows 7 for free?
According to Microsoft, you cannot download Windows 7 for free if you don’t have a valid product key. But as you know we have already provided legit download links to download Windows 7’s All Edition for those who don’t have a product key and willing to get one later.
- What is the best version of Windows 7?
The best version of Windows 7 is Windows 7 Ultimate. We have already discussed this point in our articles that the Ultimate Edition is the best version for Windows 7 and includes all the features included in all other editions.
- What is the difference between Windows 7 Ultimate and Professional Edition?
Windows 7 Ultimate includes the complete set of features that ever comes with any Windows 7 series while Windows 7 Professional is a little bit limited and does not include all the features. For example, the Ultimate edition includes Bitlocker drive encryption while the professional version doesn’t. There are also some other features that the professional edition does not have. You can check them all out in our article for Windows 7 All Editions
- How to upgrade to Windows 7?
If you want to upgrade to Windows 7 from an older version of Windows such as, Windows Vista or Windows XP, there are two options you can use to upgrade. If you have a Windows Vista OS simply insert Windows 7’s installation disc or the Bootable USB that has the Windows 7 installation files and choose the upgrade. As for Windows XP, you will have to do a clean installation of Windows 7 on your computer.
- What is the latest version of Windows 7?
The latest version ofWindows 7 Service pack featured Windows 7 SP1. But Microsoft also providedfurther updates which can be found on their website for downloads. This versionwas made available to download in 2016 and is also considered as Windows 7 SP2.Click the links below to download your preferred version of Windows 7 Updatesdirectly from Microsoft’s download center.
- How to make a Windows 7 ISO?
You don’t have to make a Windows 7 ISO because Softgets has already provided the Windows 7 ISO files ready for download. But if you still wish to learn how to make a Windows 7 ISO, install Power ISO on your computer. Now right-click on the file or folder you want to convert into an ISO file and hover your mouse over to Power ISO and select add to an image file. Here you will be given 3 options and from those options simply choose .iso file and it will start converting those files into an ISO file.
After the stable release of Windows 7 Convenience Rollup (SP2) everyone has waited long for the release of Windows 7 Service Pack 3 (SP3) for both 32 bit and 64 bit Windows. Windows 7 Service Pack 3 update was expected by January 2020 but Microsoft has already ended the Windows 7 support on 14th January 2020. We have got your back and will guide you best on how to install the latest Windows 7 updates without official support.
You need to make sure that all Windows Convenience Updates are installed before upgrading to Windows 7 Service Pack 3 (SP3). Windows 7 Service Pack update is highly beneficial for your PC in the terms of performance and security patches.
So first you need to make sure that Service Pack 1 (SP1) is already installed on your Windows then you have to install a services stack update and then install Service Pack 2 (SP2) or Convenience Rollup Update on your Windows for the latest Windows 7 Update of Service Pack 3.
Read Also, Fix – Windows Update cannot currently check for updates on Windows 7
Contents
Step 1: Check Your Windows 7 Version (32 bit or 64 bit)
You need to verify your PCs Windows 7 version, whether 32 bit or 64 bit Windows installed on your PC. 32 Bit computers can install only 32 bit Windows but you can install both the versions on the 64 bit Windows. It is recommended to install the same version as your PC supports for the better performance of Service Pack 3 (SP3) on your Windows.

- Open Start Menu.
- Right click on Computer and open properties.
- Verify your Windows Versions.
Now you have to proceed accordingly while installing the Windows update.
Step 2: Windows 7 Service Pack 1 (SP1) Update
You need to make sure that Windows 7 Service Pack 1 (SP1) Update is completely installed on your system. First, check out the current Windows Service Pack update, you can skip to the next step in case Service Pack 1 (SP1) is already installed on your Windows. Search for winver in the Windows Start Menu to verify the Service Pack update on your Windows, go to step 3 if Service Pack 1 (SP1) update already installed and step 4 if Service Pack 2 (SP2) is already installed on your Windows 7.
Carry on to download and install Windows 7 Service Pack 1 Update.
Now we will download Windows 7 Offline Installer Update from the official Microsoft site.
- Open Microsoft Download Site to select Windows 7 iso file.
- Click on Install and add only iso file to begin the download.
- DVD file will appear in My Computer once the download is complete. You can try double clicking on the downloaded iso file if DVD file doesn’t appear.
- Double click on setup file to begin the installation of Service Pack Update.
Installing Windows 7 Service Pack 1 Update.
- Select the language and input method.
- Accept terms and click on custom install.
- Select your drive to install windows system files. You can also make the partition if you want to.
- It will take a few minutes based on your system capabilities to install Windows 7 on your PC and it will also automatically restart two to three times while installing.
Once the offline installation is complete and you are able to access the desktop, check out the windows update in winver, Service Pack Update is successfully installed on your Windows. Now let’s install Servicing Stack update on your Windows.
Step 3: Install Servicing Stack Update on Windows 7
Servicing Stack Update is necessary before installing Windows 7 Service Pack 3 update as it ensures all windows inbuilt services. It is a must for the better performance of your Windows. It is all together bundled with the service libraries, packages, and other resources.
- Download Servicing Stack Update from the Microsoft site.
- Simply install it on your PC.
It will ensure safe passage to further Service Pack Update. Also, fix unusual traffic from your computer error on your pc.

Step 4: Windows 7 Service Pack 2 (SP2) or Convenience Rollup Update
All the previous steps are must in order to install Windows 7 Service Pack 2 (SP2) or Convenience Rollup Update as it includes all the latest updates after previously installed service pack updates. This update includes all the major security bug fixes and adobe flash player errors hence it is also included in the custom windows image creation. It requires three to four GB of free space depending on the 32 bit or 64 bit processor.Double click on the downloaded file to begin the update installation.
Step 5: Download Windows 7 Service Pack 3 Update (32 bit or 64 bit)
You need to enable Windows 7 Auto Update to automatically download Windows 7 Service Pack 3 (SP3) Update. Turning on Windows 7 Auto Update will keep your Windows 7 up to date and further you won’t need to manually search, download and install the latest available update, your PC will do it by itself. Even you won’t need to worry about errors and fixes of missing drivers and updates. Now make sure that Windows 7 Auto Update is enabled from the beginning itself.
- Press Start Button and Search for Windows Update.
- Click on the Change Settings in the left menu.
- Drop down the option of Important Update and change it to the ‘Install updates automatically (recommended)’.
That’s It, Now you won’t miss any Windows 7 Service Pack 3 Update. Hopefully, your PC is updated to the latest SP3 update.